エクスプローラーベースで操作が出来るので、楽チンです。
設定については、Subversion クライアントの設定(TortoiseSVN)
簡単な用語として、
リポジトリとは:
リポジトリは情報をファイルシステムツリー —一般的なファイルとディレクトリの階層構造—の形で格納します(引用元)チェックアウトとは:
リポジトリーに登録されたファイルをダウンロードしてくることコミットとは:
作業結果をリポジトリに登録すること
今回、使う用語はこんぐらい。詳しくはSubversion によるバージョン管理を参照のこと。
まず、Subversionのリポジトリーからファイルをチェックアウトしてくる、 フォルダを決める。
例えば、「D:\tmp」とする。
そのフォルダで右クリックすると、
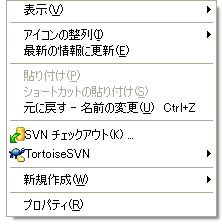
↑のように、「SVNチェックアウト」とういう項目がある。
「SVNチェックアウト」を選択すると、↓のウィンドウが出てきて、
どこのURLから、どこのフォルダにチェックアウトするのか選択させられる。
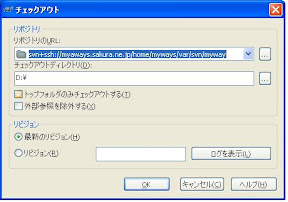
今回は、正しくURLを入力して「OK」を押すと、リポジトリーからダウンロードが始まる。
ダウンロードが完了すると、↓のような感じになる。
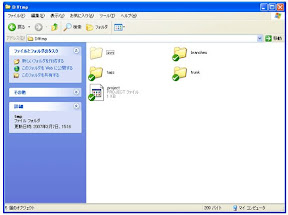
フォルダとか、ファイルのアイコンについている、緑のチェックマークは、
このフォルダ、ファイルはリポジトリーの最新バージョンを同じですよ。ってこと。
(チェックアウトしてきたばっかなので最新バージョンと同じ状態)
例えば、ファイルをいじったりすると、↓のように、赤のびっくりマークがつきます。
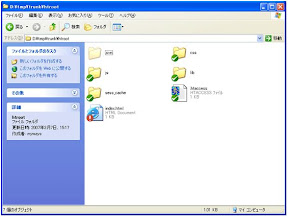
赤のびっくりマークのファイルは、リポジトリの状態から変更されているってことなので、
この変更したファイルを、リポジトリーに登録します。これをコミットといいいます。
コミットすれば、他の人がリポジトリから最新版を取得した際に、変更したファイルを取得できます。
(Subversionはフォルダをコミットするが出来ます。)
該当のファイルを右クリックすると、↓のTortoiseSVN関連のメニューはこんな感じになります。
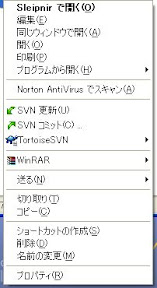
「SVNコミット」を選択すると、コミット刷るための↓のウィンドウが開きます。
メッセージを入力して、下の変更されたファイルの中から、コミットするファイルにチェックを入れて、
OKを押せば、コミットが実行されます。
(コミット時のメッセージは必ず入力しましょう。後で、バージョンを追う事になった時に、あるとないでは違います。)
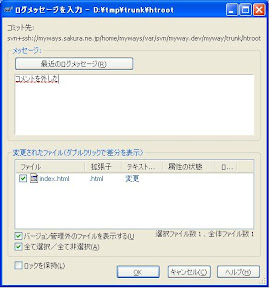
コミット処理が終了すると↓のウィンドウが開き処理の結果や現在のバージョンを表示してくれます。
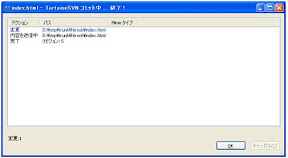
コミットが完了すると、また、↓の画面のように、緑のチェック印が付いたアイコンに戻ります。
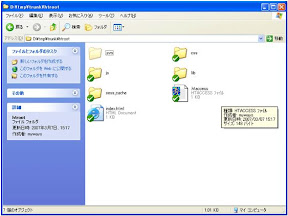
このような感じで、変更→コミット→変更を繰り返して、
適時、リポジトリと同期化をかけていけばOKです。
リポジトリから他の人が変更したファイルの最新バージョンを取得したい場合には、
該当のフォルダやファイルで右クリックして、「SVN更新」を選択すればOKです。
注)
コミットするときの指標は、CaseByCaseで違うと思いますが、
動かないものや、作りかけで他に影響を与えるものはコミットしてはいけません。
リリースするときもリポジトリからチェックアウトするなり、エクスポートするなりして、リリースすることを考えるとリポジトリにあるソースやファイルで、作成しているものが動作する状況に保全していくことが好ましいです。
2 件のコメント:
この前の件、これですね。チェックしてください。+.(・∀・).+♪ http://e29.mobi/
逝ってよし+.(・∀・).+♪ ttp://nn7.biz
コメントを投稿